
На примере армирования ростверка с получением спецификаций и чертежей рассмотрим некоторые возможности программ nanoCAD BIM Конструкции и nanoCAD Металлоконструкции.
Будет ли возможность создавать элементы по полилиниям? Именно такой вопрос нередко задают пользователи, обдумывающие переход с иностранного ПО на программу nanoCAD BIM Конструкции.
Да, в nanoCAD BIM Конструкции такая возможность есть. Для элементов «Балка» и «Колонна» из металлопроката, железобетона и дерева она реализуется через команды Создание колонны/балки. При вызове команды (допустим, Создать металлическую балку) нужно поставить галочку в поле Создать по объекту (рис. 1), а затем выбрать полилинию.
Результат этой операции показан на рис. 2.
Также по полилинии можно создать арматурные стержни. Для этого следует вызвать команду Создать арматурный стержень и установить галочку в поле По объекту (рис. 3).
Рассмотрим инструменты программ nanoCAD Металлоконструкции и nanoCAD BIM Конструкции более подробно.
Выполним армирование ростверка для модели насосной (рис. 4).
Если схему расположения ростверков легко настроить и вывести по модели в программе nanoCAD BIM Конструкции, то деталировка, армирование элементов потребуют для оформления больше времени. Поэтому предлагаю рассмотреть функционал nanoCAD Металлоконструкций как помощника при получении и оформлении 2D-чертежей и спецификаций.
Схема расположения ростверков представлена на рис. 5, а проекция ростверка для опалубки — на рис. 6.
Рассмотрим шаг за шагом выполнение 2D-чертежа ростверка с получением спецификаций и ведомостей по армированию.
Копируем проекцию опалубки из BIM Конструкций в Металлоконструкции. Объект вставляется отрезками, для удобства их можно объединить в полилинию командой Соединение (рис. 7).
Создаем в Менеджере проекта сборку КЖ (рис. 8).
Создаем сетку, указываем диаметр, класс и геометрию (рис. 9).
В Редакторе сетки можем сразу проставить ее размеры или вывести их позже через Свойства (рис. 10).
Размерные линии будут проставлены автоматически.
Теперь можно выровнять размеры (рис. 11).
Проставляем позиции и подписываем сетку (рис. 12). Также можно вывести позицию с маркировкой или обозначением сетки через Свойства.
Создаем и расставляем арматурные стержни на опалубке (рис. 13).
Можем отобразить их сечением (рис. 14).
Добавляем хомуты (рис. 15).
Следующим шагом добавляем еще два хомута, проставляем размеры, позиции (рис. 16).
Переходим к армированию вертикального сечения ростверка.
Выделяем стержень, а затем вызываем команду Раскладка арматуры (рис. 17).
В Свойствах можем сразу задать шаг и отображение размеров (рис. 18).
Проставляем размеры и позиции (рис. 19).
На основе сборки можем получить автоматически сформированные спецификации и выполнить настройку вывода данных в спецификациях (рис. 20−21).
Ведомость деталей с эскизами и спецификация на элемент «Сетка С-1» представлены на рис. 22.
В Металлоконструкциях также можно выполнять разделы КМ и КМД с получением автоматически сформированных спецификаций.
При армировании в программе nanoCAD BIM Конструкции мы можем использовать сетку, полученную в Металлоконструкциях, или взять данные (а именно полилинии) из ранее выполненных чертежей.
В программе nanoCAD Металлоконструкции выбираем сетку, а затем задаем в Редакторе сетки Вид → Линия (рис. 23).
Используем команду Разбивка: EXPLODE, X, РАСЧ, РАЗБИТЬ. Получаем сетку в виде отдельных арматурных стержней. Выделяем все стержни и в Свойствах задаем Вид → Линия. Затем, применив команду Разбивка, получаем полилинии (рис. 24).
Копируем полилинии в nanoCAD BIM Конструкции.
Вызываем команду Создать арматурный стержень и устанавливаем галочку По объекту (рис. 25).
В командной строке выбираем Массив:
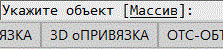 .
.
Выделяем все полилинии и, поскольку они больше не нужны, применяем команду Удалить выбранные объекты.
Теперь требуется только разнести стержни по высоте.
Сетка готова. При этом у каждого стержня есть параметры (рис. 26), которые можно редактировать, добавлять новые, выводить с их помощью проекции и получать спецификации.
Создаем плоскость армирования и размещаем сетку в проектное положение (рис. 27).
При создании плоскости необходимо выбрать грань, перпендикулярно которой будет создаваться плоскость, и расстояние от начала или конца грани. В Свойствах плоскости задаем защитный слой (рис. 28).
Размещаем сетку и создаем арматурные стержни (их тоже можно создать по полилинии или начертить в модели).
Хомуты устанавливаем при помощи команды Добавить хомут (рис. 29).
Последовательно выбираем крайние стрежни. Последний стрежень для замкнутого хомута должен быть тем же, что выбран первым (рис. 30).
Далее устанавливаем хомут в проектное положение. Указываем базовую точку объекта и его окончательное положение (рис. 31).
Аналогичным образом создаем незамкнутые хомуты для дополнительной перевязки арматуры. Чтобы создать незамкнутый хомут (рис. 32), необходимо пропустить последний шаг, не указывая первый стержень, — для этого нужно нажать клавишу Enter.
Теперь можем копировать хомуты при помощи Массива (рис. 33).
Получаем схему армирования по профилю КЖ_Схема армирования монолитной конструкции (M20) — (рис. 34).
Также можно настроить собственные профили.
Получаем спецификации:
В программе nanoCAD BIM Конструкции можно создать любую спецификацию и таблицу, получить проекцию, а в новейшей версии — сформировать спецификации при помощи таблиц nanoCAD. В то же время вам потребуется больше времени на настройку профилей, спецификаций и таблиц.
Программа nanoCAD Металлоконструкции не требует дополнительной настройки для получения готовых чертежей и спецификаций — и в этом ее основное преимущество. Надо сказать и о простоте использования Металлоконструкций при оформлении 2D. Используя ее совместно с модулем «СПДС», вы получаете все необходимое для оформления и деталировки разделов АС, КМ, КЖ, КМД. А применяя программу как дополнение к nanoCAD BIM Конструкции, оптимизируете разработку деталей, формирование чертежей и спецификаций.
