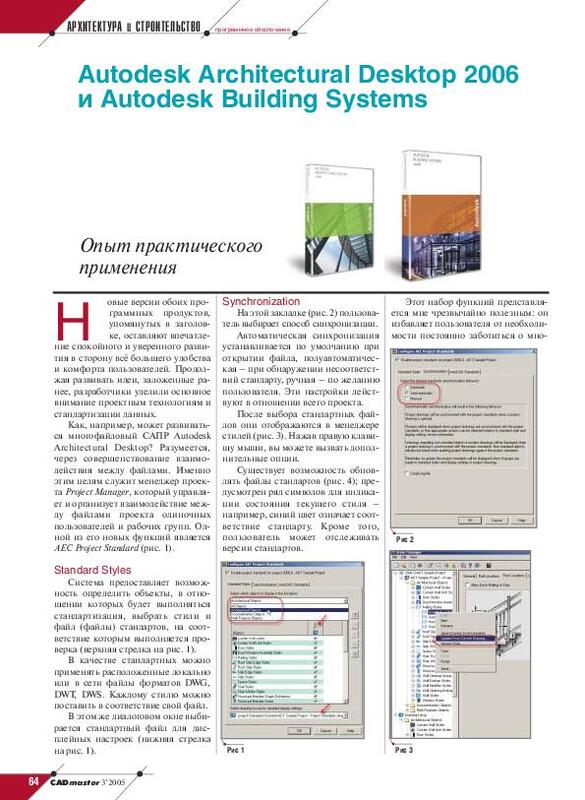
Новые версии обоих программных продуктов, упомянутых в заголовке, оставляют впечатление спокойного и уверенного развития в сторону всё большего удобства и комфорта пользователей. Продолжая развивать идеи, заложенные ранее, разработчики уделили основное внимание проектным технологиям и стандартизации данных.
Как, например, может развиваться многофайловый САПР Autodesk Architectural Desktop? Разумеется, через совершенствование взаимодействия между файлами. Именно этим целям служит менеджер проекта Project Manager, который управляет и организует взаимодействие между файлами проекта одиночных пользователей и рабочих групп. Одной из его новых функций является AEC Project Standard (рис. 1).
Система предоставляет возможность определить объекты, в отношении которых будет выполняться стандартизация, выбрать стили и файл (файлы) стандартов, на соответствие которым выполняется проверка (верхняя стрелка на рис. 1).
В качестве стандартных можно применять расположенные локально или в сети файлы форматов DWG, DWT, DWS. Каждому стилю можно поставить в соответствие свой файл.
В этом же диалоговом окне выбирается стандартный файл для дисплейных настроек (нижняя стрелка на рис. 1).
На этой закладке (рис. 2) пользователь выбирает способ синхронизации.
Автоматическая синхронизация устанавливается по умолчанию при открытии файла, полуавтоматическая — при обнаружении несоответствий стандарту, ручная — по желанию пользователя. Эти настройки действуют в отношении всего проекта.
После выбора стандартных файлов они отображаются в менеджере стилей (рис. 3). Нажав правую клавишу мыши, вы можете вызвать дополнительные опции.
Существует возможность обновлять файлы стандартов (рис. 4); предусмотрен ряд символов для индикации состояния текущего стиля — например, синий цвет означает соответствие стандарту. Кроме того, пользователь может отслеживать версии стандартов.
Этот набор функций представляется мне чрезвычайно полезным: он избавляет пользователя от необходимости постоянно заботиться о многочисленных настройках. Данные всегда поддерживаются в актуальном состоянии.
Еще один способ стандартизации данных проекта — через инструментальные палитры. В настройках проекта (рис. 5) указываем путь и тип доступа: индивидуальный или общий (средняя стрелка на рис. 5).
Можно указать локальный или сетевой путь к библиотеке Content Browser (нижняя стрелка на рис. 5). В этом случае CAD-менеджер или сам пользователь могут связать библиотеку с проектом и получить доступ к стандартным инструментальным средствам, что особенно полезно при работе с большим проектом. Щелчок левой кнопкой по иконке, которая расположена в Project Navigator (рис. 6), будет открывать Content Browser, связанный с вашим проектом (рис. 7).
Группу палитр Palette Group (рис. 8) из этого каталога можно переместить на инструментальную панель проекта (рис. 9), а в ее свойствах указать способ обновления — автоматический или ручной (рис. 10).
Генератор Каталога инструментов Autodesk Architectural Desktop 2006 обеспечивает возможность автоматически создавать и редактировать пользовательские каталоги инструментов на основе содержимого одного или нескольких файлов (рис. 11).
В Autodesk Architectural Desktop 2006 вы можете создать новый проект на основе существующего (рис. 12). Это позволяет перенести в новый проект все настройки стандартных файлов, проектные панели инструментов, сохранить структуру, данные, виды и листы, то есть фактически скопировать проект.
Можно создавать новый проект на основе существующего, сохраняя только его структуру без файлов.
Таким образом, мы располагаем полным набором средств для того чтобы:
Одним словом, Architectural Desktop 2006 позволяет оптимально организовать работу коллектива, будь то два человека или двести двадцать.
Теперь о других, но не менее важных особенностях. Если бы несколько лет назад мне сказали, что из обыкновенных «ручек» можно извлечь столько нового и полезного для редактирования 3D-объектов, я бы ни за что не поверил…
Прямое редактирование объектов. Назначение этой новой функции — максимально упростить доступ к объектам при их редактировании.
Выбираем один из трех режимов (разрез, фасад или план), после чего соответственно выбранному режиму нам предоставляется способ выбора объектов. Затем объекты разворачиваются в рабочую плоскость и увеличиваются на весь экран, соседние объекты автоматически маскируются, а после редактирования модель принимает прежнее положение.
Новые способы размещения конструктивных элементов.
Колонны автоматически располагаются по одной оси или всей сетке. Балки автоматически заякориваются к колоннам, выравниваясь одним из указанных способов. Выбор возможных вариантов размещения объектов, предварительно высвеченных на экране, производится клавишей CTRL. Всё это напоминает увлекательную игру.
Если вы потянете вверх «ручки» колонн, то вслед за колоннами, не нарушая порядка, отправятся балки (рис. 13).
Подобная автоматизация размещения и выравнивания предусмотрена для любых объектов и примитивов (рис. 14).
В Autodesk Architectural Desktop 2006 практически любой объект может быть конвертирован в другой родственный объект:
Теперь они стали высвечиваться аккуратно: не загораживают изображение, помогают строить и редактировать любые объекты в любом ракурсе (рис. 15). Очень приятное новшество…
Линия разрыва. Честно говоря, я уже свыкся с мыслью, что стены, лестницы и другие AEC-объекты нельзя показать на чертеже с линией разрыва по ГОСТу. Оказывается, можно (рис. 16)! В Architectural Desktop 2006 линия разрыва может маскировать или разрезать объекты.
Многовидовые блоки, состоящие из атрибутов и простых примитивов типа прямоугольников и окружностей. Служат для отображения свойств объектов.
Составить правильный тэг, расположив несколько атрибутов в строке так, чтобы предусмотреть любые принимаемые ими значения, раньше (скажем, в Architectural Desktop 3.3) считалось высшим пилотажем. Сейчас с этим справится любой желающий. Выбираем графические примитивы и текст будущего тэга, назначаем им свойства. Всё остальное программа сделает сама (рис. 17).
Architectural Desktop 2006 предлагает улучшенный пользовательский интерфейс со встроенными средствами отладки (рис. 18).
Набор свойств, основанный на стиле объекта, теперь доступен для обозрения в окне свойств — в том числе и для внешних ссылок XREF (рис. 19). Раньше эти данные можно было увидеть только в таблице Schedule Table.
В Architectural Desktop 2006 можно редактировать базу данных Detail (рис. 20): удалять или добавлять группы, компоненты (рис. 21), добавлять, переименовывать или удалять колонки.
Связь с базой данных.
Новая категория Field (Автополя) AEC Database (рис. 22) позволяет динамически связать данные из файлов формата MDB, XLS, TXT с объектами через их свойства, включая внешние ссылки (рис. 23). Например, это может быть база данных оборудования и материалов по проекту. Изменяя данные в базе, мы автоматически меняем их и в проекте.
Навесные стены. Редактирование по месту. Расширенный набор средств для размещения вдоль одной или нескольких граней объекта с помощью клавиши CTRL (рис. 24). Графический интерфейс, контекстное меню, простое расположение окон, дверей и сборок.
При необходимости вы можете переключиться в режим редактирования, нажав клавишу Edit (рис. 25).
Еще в предыдущей версии, чтобы создать новую базу Keynote Database, приходилось использовать Microsoft Access, а теперь для этого служит специальный редактор Keynote Editor.
Публикация объемных моделей в DWF-формате. Вращение, зумирование, панорамирование, выбор объектов, просмотр их свойств. Возможность управлять видимостью объектов (рис. 26). Вывод на печать.
Autodesk Architectural Desktop базируется на платформе AutoCAD — следовательно, к списку новых и расширенных функций можно приплюсовать всё, что относится к AutoCAD 2006.
Подводя итоги, отметим, что новая версия Autodesk Architectural Desktop оставляет очень хорошее впечатление. Улучшены интерфейс и функциональность системы в целом. Проверили мы новую версию и в работе: за три недели тестирования на одном диске с Autodesk Building Systems 2005 — ни одного сбоя…
На форумах, посвященных разработкам компании Autodesk, нередко встречаются вопросы, связанные с проектированием кабельных систем. Например, можно ли проектировать слаботочные системы с помощью Autodesk Building Systems? Как посчитать длину полилинии? Как добавить к розеткам атрибуты, чтобы потом вывести их в таблицу?
Да, кабельные системы можно проектировать средствами Autodesk Building Systems. И причем довольно успешно. Начиная с первой версии через мои руки прошли уже сотни таких проектов. Проектирование подобных систем является одним из разделов Building Systems. Попробую, насколько это позволяют рамки журнальной статьи, рассказать о проектировании локальных вычислительных сетей (ЛВС), охранной и пожарной сигнализации (ОПС), видеонаблюдения (ВН), радио и телефонии. Как правило, рядом с коммуникационными розетками присутствуют силовые розетки гарантированного (ГЭП) выделенного (ВЭП) электропитания.
Итак, какие задачи необходимо для этого решить?
Начнем с оборудования. Разработчики использовали технологию Object ARX для создания новых объектов, имитирующих работу реальных устройств. Прежде всего это Устройства (Device). Графически они похожи на многовидовые блоки, отличаясь от них наличием контактов Connectors и правилами использования Design Rules (рис. 27).
Устройства делятся на типы: существуют устройства, которые не потребляют энергию (коммутационные коробки, выключатели), неопределенные типы Undefined Type, коммуникационные и пожарные датчики, электрические розетки
Контактов у розетки может быть несколько (рис. 27). В свойствах контактов силовых розеток можно указать количество полюсов, напряжение, мощность, коэффициент использования, а также систему, к которой принадлежит устройство ГЭП или ВЭП (чтобы не подключить, скажем, к радио розетку 220 вольт).
В Building Systems понятие «устройство» трактуется весьма широко: им может быть любой реальный объект, имеющий токопроводящие контакты (Other Power).
Служат для графического отображения цепей (Circuit), могут быть представлены на чертеже линиями, полилиниями, дугами, полилиниями в виде змейки или фаски. Содержат информацию о физических и геометрических параметрах проводников и изоляции (рис. 28).
Это объекты, к которым проводами подключаются устройства, образуя цепи.
К панелям относят электрощиты, коммуникационные панели (патч-панели), ОПС-станции
Служит для крепления кабелей и проводов, чаще всего располагается за подшивным потолком. Размеры профиля выбираются из каталога (рис. 30), а длина является параметрической величиной; в зависимости от типоразмера кабельный лоток может иметь отводы скругленной или прямоугольной формы. Программа предоставляет удобные средства навигации в 3D-пространстве. При изменении размера одного из участков происходит автоматический подбор переходного звена или отвода либо пересчитываются размеры всех участков.
Служит для крепления кабелей, проводов и устройств. Располагается вдоль стен, внутри помещений, часто имеет опуски и подъемы. Модель и принципы построения схожи с лотком, но отличаются большим разнообразием отводов, уголков, Т-образных ответвителей (рис. 31). И лотки, и каналы при построении могут делиться на отрезки заданной длины.
На рис. 32−34 приведены примеры чертежей и моделей, выполненных в Autodesk Building Systems 2005.
Более подробно функциональные возможности этой системы мы рассмотрим в следующей статье.
Автор выражает благодарность компании CSoft и лично Сергею Бенкляну за любезно предоставленные демонстрационные материалы.
